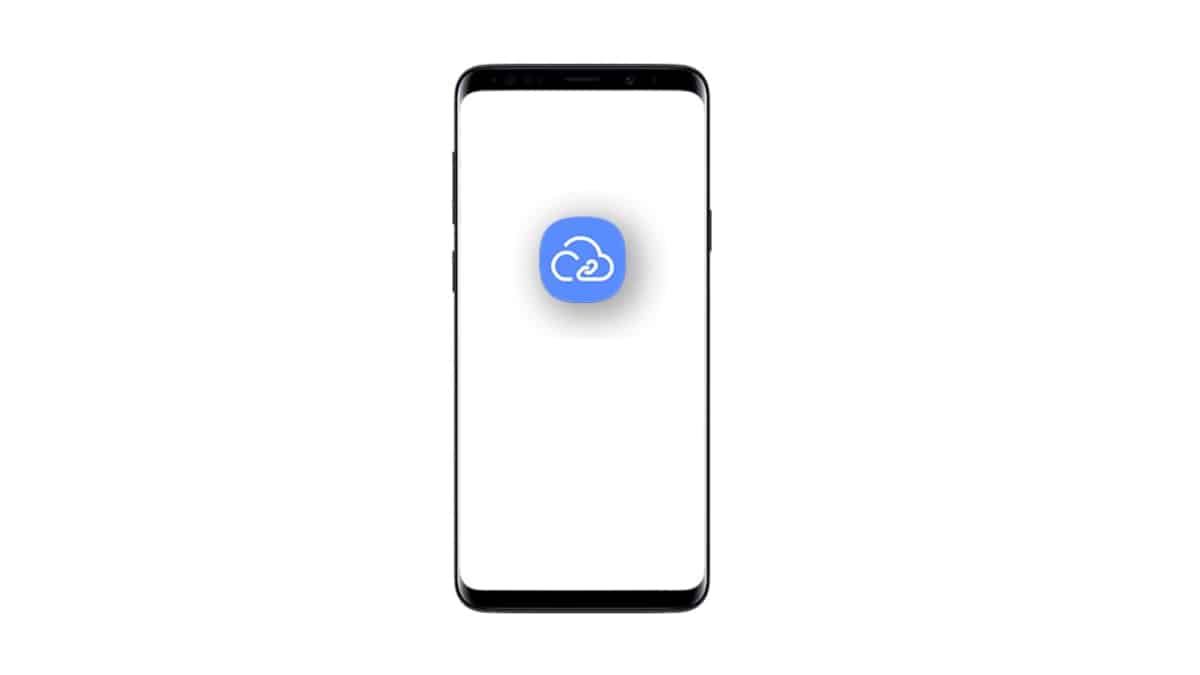Table of Contents
Nowadays, once it comes to sharing big files on devices made by Samsung, Link Sharing is the app of choice for a lot of people. Using Link Sharing, you could upload large-sized pictures, videos and more to Samsung Cloud, create links for them then send the links to others. That being said, Link Sharing is not always suitable for sharing files and it should be switched off on occasions. Since not every Samsung user happens to be tech-savvy, figuring out how to disable Link Sharing on Samsung is quite a headache to some.
You also want to deactivate the Link Sharing app on your Samsung phone immediately but don’t know the way? In that case, you have come to the right place. This article would tell you pretty much everything that you must keep in mind to disable Link Sharing on Samsung.
What Needs To Be Done
It’s possible to modify features and functions of Samsung devices via various means but regarding how to disable Link Sharing on Samsung, you should try out the following methods:
Tap The Link Sharing Icon
While texting, if you click to send pictures, a screen would appear showing you all picture files you could send. Before you click the files that you want to send, look to the bottom right and tap the Link Sharing Icon which resembles a cloud. That is going to let you enable and disable Link Sharing as you see fit.
Add Pictures With Plus Sign
As you add pictures to your text messages, it’s suggested that you click the plus sign (+) instead of pictures. Next, choose Select >Images >Gallery and pick the picture files that you wish to send. Assuming that things proceed smoothly, the pictures should attach normally.
Erase All Samsung Social Data
On Samsung phones, Link Sharing is connected to Samsung Social. Hence, by getting rid of Samsung Social data, you could do away with Link Sharing.
- Step 1: Go to Settings
- Step 2: Select Applications
- Step 3: Hit Manage Applications
- Step 4: Tap All-Social Hub
- Step 5: Choose Clear data
Frequently Asked Questions About Link Sharing
How long would the files shared with Link Sharing stay on Samsung Cloud?
Once you share a file via Link Sharing, it’s going to be stored on Samsung Cloud for two days. After that period, the shared files would be automatically deleted.
Is there a size limit for files of Link Sharing?
Link Sharing is capable of handling files up to five gigabytes in size which should be adequate for a wide range of pictures, videos, documents, …
Could I add Link Sharing to the home screen?
To add Link Sharing to the home screen of your Samsung phone, you must go to Settings, select Applications, look for Link Sharing and hit the gear icon beside it. Next, toggle the slider switch next to Add Link Sharing. Afterward, Link Sharing would show up on your device home screen and you may start sharing your files with it.
What should I do to share PC files through Link Sharing?
First, you need to download and install Link Sharing on your computer. During the installation, it’s necessary to enter the number of your Samsung phone and type in a verification code. When the setup process concludes, you could share plenty of files on your PC using Link Sharing like the ones on your device.

A senior Android developer at 4Gbritain.org who provides detailed & useful tutorials & guides for Android and mobile users community. He is familiar with Kotlin, Android Studio, and Android Development ….With a profound passion for innovation, a solid educational foundation, and years of hands-on experience, Hien Pham is here to make a difference in the dynamic world of mobile development.