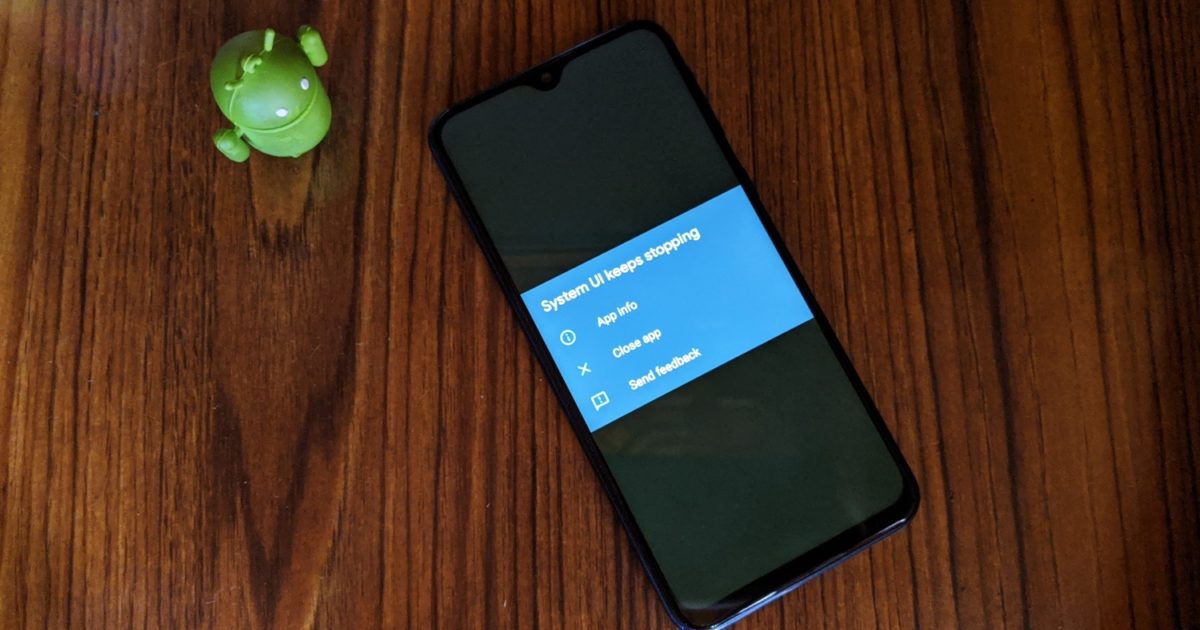Table of Contents
While many troubles with system UI on Android tend to be temporary and eventually go away by themselves, some may linger and cause considerable disruption. One of the prime examples is the system UI has stopped black screen error which continues to bug Android users until it’s addressed properly. That being said, unresponsive system UI is not something that is impossible to deal with. Assuming that owners of Android devices know what needs to be done, it’s not too hard to get things back to normal within minutes.
You also have a hard time with the system UI has stopped black screen error and could use some help? Then you come to the right place as this article would provide you with everything you must know while tackling unresponsive system UI on Android.
Unresponsive System UI On Android: Solutions
Android users could resolve device hiccups with a lot of methods but when the system UI stop responding, the following fixes tend to be preferred
Restart
If you suddenly come across the system UI has stopped black screen error, you should restart your phone at once. On devices that run on Android, people would be able to access the restart option by holding the Power button. In the case that your phone happens to lack the restart option, use the power off option as an alternative. Afterward, to protect the hardware integrity, it’s suggested that you wait ten seconds before powering on your phone again.
Uninstall Updates Of Applications
Android apps receive updates from time to time and while the updates usually aim to improve the experience of users, they sometimes cause unexpected issues. Therefore, you have to consider installing app updates if system UI of your phone becomes unresponsive out of the blue
- Step 1: Go to Settings and hit Apps/Application manager
- Step 2: Look for Google App and tap it
- Step 3: Select Uninstall Updates, restart your device then see how things turn out.
Note: To keep your apps from updating automatically and giving you additional problems, you may want to disable auto-update. All you need to do is to head over to Google Play Store, hit the three-line icon and tick Do not auto-update app.
Reset App Preferences
In particular cases, resetting app preferences seems to bring an end to the system UI has stopped black screen error.
- Step 1: Go to Settings and hit Apps/Application manager
- Step 2: Select the three-dot icon and tap Reset app preferences
- Step 3: Hit Reset Apps
Enter Recovery Mode And Wipe Cache Partition
For your information, the cache partition on devices that run on the Android operating system contains files of various applications. Over time, there is a chance that the cache partition could get corrupted which leads to a wide range of troubles including unresponsive system UI. To clear the cache partition, Android users have to enter Recovery Mode and the procedures vary a bit between devices.
- Samsung: Volume Up + Home + Power
- Motorola: Home + Power
- Nexus: Volume Up + Volume Down + Power
- Other Android devices: Volume Up + Power
When you manage to get into Recovery Mode, use the Volume buttons to scroll to wipe cache partition and select it with the power button. After the wiping process concludes, proceed to choose reboot system and your phone would reboot.
Perform A Factory Reset
You have tried virtually everything but the system UI has stopped black screen error persists? If that is the case then factory reset is going to be your last resort. Once your device is reset to factory settings, all problems should go away but the same applies to stored data. Because of that, it’s imperative that you back up your device before a factory reset.
Frequently Asked Question About Android System UI
What is System UI anyway?
Practically anything you see on your phone besides the application is system UI and in case you don’t know, UI stands for User Interface. In use, system UI determines interactions between users and applications.
Is it possible to tweak the System UI of Android?
If you wish to change certain aspects of System UI on your Android phone, you should enable System UI Tuner. To do so, you must open Quick Setting menu then press and hold the gear icon until a message appears that says “System UI Tuner has been added to Settings”. Afterward, you may go to Settings, open System UI Tuner and apply modifications to System UI as you see fit.
Could I disable System UI notifications?
For Android users that find the notifications from System UI rather annoying, it’s possible to disable some of them. Just type System UI in the search bar, tap the return entry and enter the configuration menu. In there, you would be able to uncheck notifications that you don’t like to show up.

A senior Android developer at 4Gbritain.org who provides detailed & useful tutorials & guides for Android and mobile users community. He is familiar with Kotlin, Android Studio, and Android Development ….With a profound passion for innovation, a solid educational foundation, and years of hands-on experience, Hien Pham is here to make a difference in the dynamic world of mobile development.