Table of Contents
INTRODUCTION
 Google Chrome is a popular browser in the world. It was developed by Google as a prominent part of the Android Operating System. However, it is pretty much used on many operating such as Mac, Windows, Linux, and iOS.
Google Chrome is an application that comes pre-installed with all android devices (among other google applications) as the official browser. It is swift, capable of downloading data at a very high speed while capable of delivering top-notch web experience.
It also has many features that make it arguably the best browser among the many operating systems. Examples of such features as related to this article are the synchronization of the History and the incognito tab.
History Tab
Google Chrome is a popular browser in the world. It was developed by Google as a prominent part of the Android Operating System. However, it is pretty much used on many operating such as Mac, Windows, Linux, and iOS.
Google Chrome is an application that comes pre-installed with all android devices (among other google applications) as the official browser. It is swift, capable of downloading data at a very high speed while capable of delivering top-notch web experience.
It also has many features that make it arguably the best browser among the many operating systems. Examples of such features as related to this article are the synchronization of the History and the incognito tab.
History Tab
 The history tab contains the log of all the websites you have visited, arranged according to the date visited (decreasingly). The history tab can be reached depending on the android operating system by tapping the three-dotted icon on the right part of the application and selecting History. Other operating systems also work similarly.
The unique thing about Google Chrome is its synchronization. It can be sync with all devices with a single Gmail account. This synchronization means that by comparing two Operating systems, e.g., Android and Windows, whatever you are doing on your Android device is linked to your Windows device if you are using the same Gmail. Therefore the websites you have visited on the android device are visible on the windows device.
Incognito Tab
The history tab contains the log of all the websites you have visited, arranged according to the date visited (decreasingly). The history tab can be reached depending on the android operating system by tapping the three-dotted icon on the right part of the application and selecting History. Other operating systems also work similarly.
The unique thing about Google Chrome is its synchronization. It can be sync with all devices with a single Gmail account. This synchronization means that by comparing two Operating systems, e.g., Android and Windows, whatever you are doing on your Android device is linked to your Windows device if you are using the same Gmail. Therefore the websites you have visited on the android device are visible on the windows device.
Incognito Tab
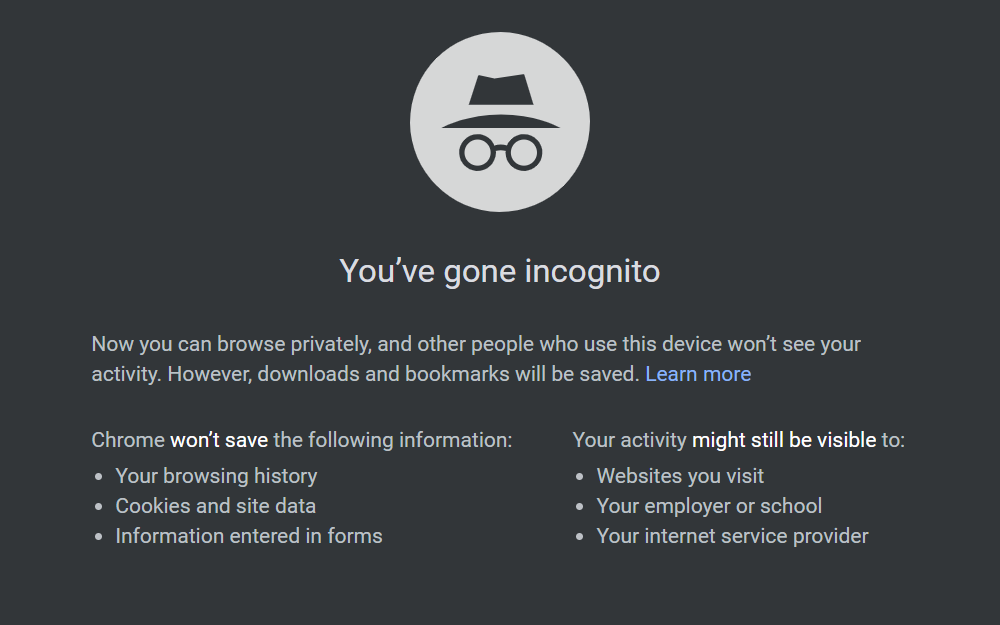 This feature allows the user to browse the internet without the browser keeping tab of the websites visited, i.e., it is a kind of privacy mode. While using the incognito mode, the user data, information, and websites visited are not logged.
However, even though you are browsing privately, your activities are being recorded by the visited websites, your Internet Service Provider, and anything you download and bookmark is saved.
Two significant ways can lead to the generation of a problem in the Android Operating System. One way is by the tinkering of the Android device manufacturers because android is an open source project. The other way is through an error from the android source codes itself.
It is common to see many questions on the internet about Google Chrome, for example:
• The solution to my Google Chrome history tab is not working
• The solution to my Google Chrome history tab is freezing, or
• My Google Chrome is not showing history.
This feature allows the user to browse the internet without the browser keeping tab of the websites visited, i.e., it is a kind of privacy mode. While using the incognito mode, the user data, information, and websites visited are not logged.
However, even though you are browsing privately, your activities are being recorded by the visited websites, your Internet Service Provider, and anything you download and bookmark is saved.
Two significant ways can lead to the generation of a problem in the Android Operating System. One way is by the tinkering of the Android device manufacturers because android is an open source project. The other way is through an error from the android source codes itself.
It is common to see many questions on the internet about Google Chrome, for example:
• The solution to my Google Chrome history tab is not working
• The solution to my Google Chrome history tab is freezing, or
• My Google Chrome is not showing history.
CAUSE OF THE PROBLEM?
Chrome is a pre-installed application on the Android Operating System, so it is not tweaked by any android device manufacturer. In light of this, we can not say that the cause of the problem can be ascribed to the tinkering of the codes by the android devices manufacturers. To understand the cause of the problem, we need to categorize the problem based on the questions most people ask. • Chrome History Tab not responsive: This means that the History tab does not respond to touch. Google Chrome history tab not responding is majorly due to many things, e.g., the cache, or technical issue with the application as a result of an update. • Google Chrome is not Showing History: This means that when you access the History Tab, but it is not showing any history. If the history tab gives the message that “Pages that you visited appear here,” it might be due to accidental clearing of the history tab, or you have been using the incognito mode in browsing. However, if you have recently visited a site (not incognito) and your history tab is empty It might be due to an error in the code, • Chrome history is not showing on the Chrome Address bar (Omnibox): It is the standard thing for the Omnibox (Google Chrome search bar) to have a log of things you have searched and websites you have visited. After logging this information, the Omnibox can display them if required when you search for the same thing based on history to provide Android users with better user experience. The Omnibox not responding adequately might be due to a technical error from updates or the of cache Generally, the three categories are a result of a corrupted file, cache, or due to error in the update. The error in the code might be due to a recent application update or the device in general.SOLUTIONS
Restart Your Device This solution might work, or it might not work. It is the general troubleshooting method for all android devices. Because the problem might be a result of some errors due to the source code, all you have to do is restart the device. This procedure might correct any error associated with Chrome. However, if this does not correct the error, try the other methods. Update Google Chrome The anomaly might have been noticed by Google and a solution already incorporated into the next application update. To solve the problem, simply update Chrome as soon as the update s rolled out. To update your Google Chrome • Navigate to Play Store • Use the search bar to search for Google Chrome • If there is an update, install • Restart your device and launch Chrome again The solution is ideal for the 3 categories. Note that for better user experience for all, provide regular feedback of any app when you notice any problem Clear Chromes cache All applications, whether preinstalled or 3rd-party applications, collect data, and cache. The accumulation of these caches and data can lead to many problems, such as those three categories. To solve the problems, you have to clear the cache. To do this:- Navigate to Settings.
- Open the Application Manager.
- Select Google Chrome
- Open Storage.
- Select the icon Manage Space
- Clear the Cache.
- Open the Google app.
- Navigate to Settings
- Select My Activity, and see the websites you have visited before

A senior Android developer at 4Gbritain.org who provides detailed & useful tutorials & guides for Android and mobile users community. He is familiar with Kotlin, Android Studio, and Android Development ….With a profound passion for innovation, a solid educational foundation, and years of hands-on experience, Hien Pham is here to make a difference in the dynamic world of mobile development.
