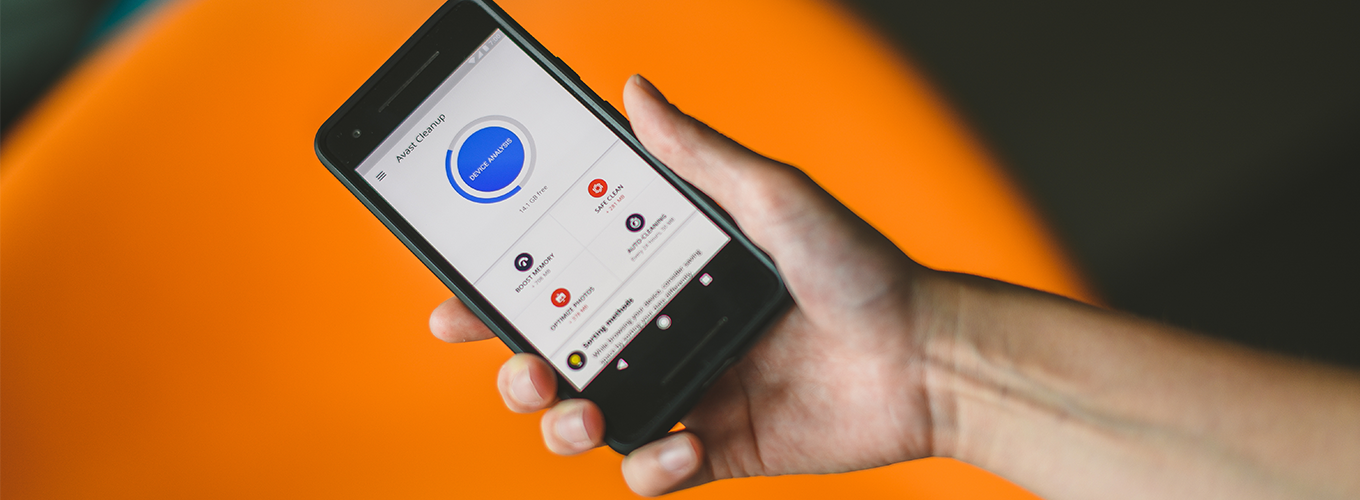Table of Contents
While printing documents on Android devices, various errors could occur but the ones related to Print Spooler tend to be some of the most annoying. As an application designed to process data prior to sending it to the printer, Print Spooler plays a very important role in the printing process. That means any errors with Print Spooler would prevent the printing of documents unless people manage to solve them properly. Needless to say, Print Spooler has stopped Android is the subject of plenty of complaints from owners of Android devices.
Unable to make Print Spooler application run smoothly on your own and look for guidance? If that is so, this article could help you out. Down below, you would be introduced to typical causes of Print Spooler errors on Android devices and solutions for them.
The Sources Of Errors: Suspects
Generally speaking, errors that happen to applications on Android devices could be the result of various problems but once it comes to Print Spooler, you should consider the possibilities below:
- Print jobs stuck in queue: In the case that Print Spooler receives way too many prints jobs and some of them get stuck in queue, the entire printing process would inevitably grind to a halt.
- Corrupted cached data and documents: Overall, Print Spooler is simply unable to process and send corrupted documents to the printer. The same result could be expected with corrupted cached data.
- Crash: Applications crash unexpectedly from time to time and Print Spooler is not an exception. If Print Spooler on your Android device crashes in the midst of sending documents to the printer then nothing would come out of the printer.
Several Suggestions On How To Get Things Back On Track
To resolve the issue of Print Spooler has stopped Android, people have a couple of options but if you really need to print certain documents, you have to try these
Turn the device off/on
While its execution is indeed simple, the “turn it off and on” method is capable of solving a surprisingly large number of errors with applications. However, in order to protect your device, it’s strongly recommended that you avoid rushing through the off/on cycles. When you turn off your device, you have to wait at least thirty seconds prior to turning it back on.
Clear Print Spooler cached data
As mentioned above, corrupted cached data could keep the printing process from progressing like normal. Because of that, if Print Spooler on your Android device acts up, one of the first things to do is to clear the cache data.
- Step 1: Go to Setting and choose Apps or Applications
- Step 2: Tap Show System Apps and then look for Print Spooler
- Step 3: Clear Cache and data
Assuming everything works out, you should be able to choose documents you want to print and send them to the printer with Print Spooler now.
Consider performing a factory reset
No matter what you do, Print Spooler application just refuses to process your printing job? Then you may want to reset your device to factory settings and eliminate all errors. You should back up key data as nearly everything on your phone would be wiped clean after a factory reset.
Optimizing Device Operation: What You Have To Keep In Mind
Issues like Print Spooler has stopped Android undoubtedly lead to troubles but by optimizing your device with particular measures, you could keep them in check
- Keep system up-to-date: If you allow the operating system of your device to become obsolete, you would have to deal with multiple errors. That is why for your own good, you have to keep an eye out for new Android versions and install updates at the earliest opportunity.
- Uninstall all non-essential applications: The more applications you have, the more resources have to be dedicated to run them which could impair device operation. Therefore, it’s a good idea to get rid of unnecessary applications and free up some space in the device.
- Download a background process killer: Background processes tend to gobble up huge chunks of the processing capacity of Android devices. So by keeping a background process killer in your device, you could enhance its operation.

A senior Android developer at 4Gbritain.org who provides detailed & useful tutorials & guides for Android and mobile users community. He is familiar with Kotlin, Android Studio, and Android Development ….With a profound passion for innovation, a solid educational foundation, and years of hands-on experience, Hien Pham is here to make a difference in the dynamic world of mobile development.


:max_bytes(150000):strip_icc()/iStock-495277951-58de67055f9b584683605c93.jpg)