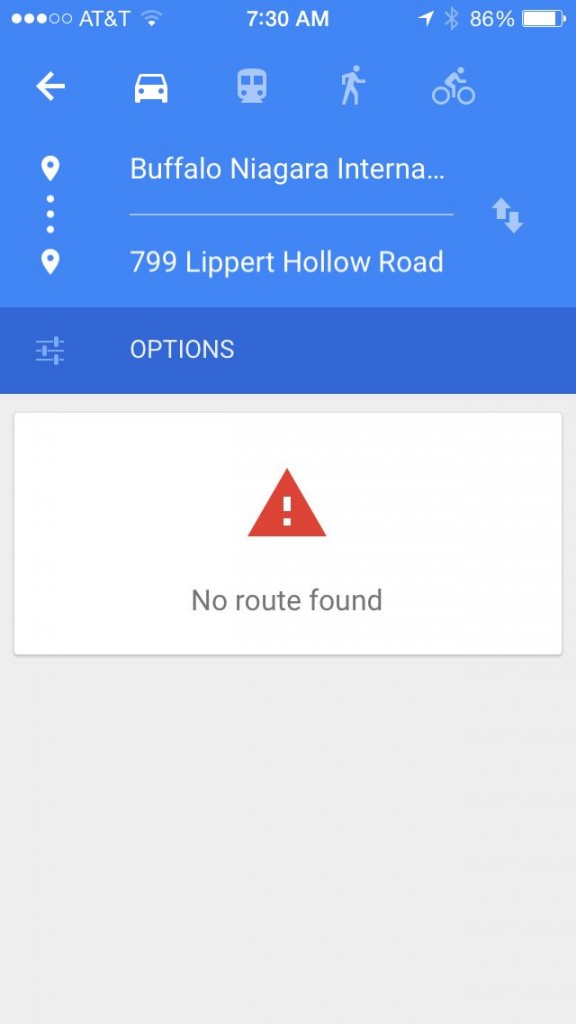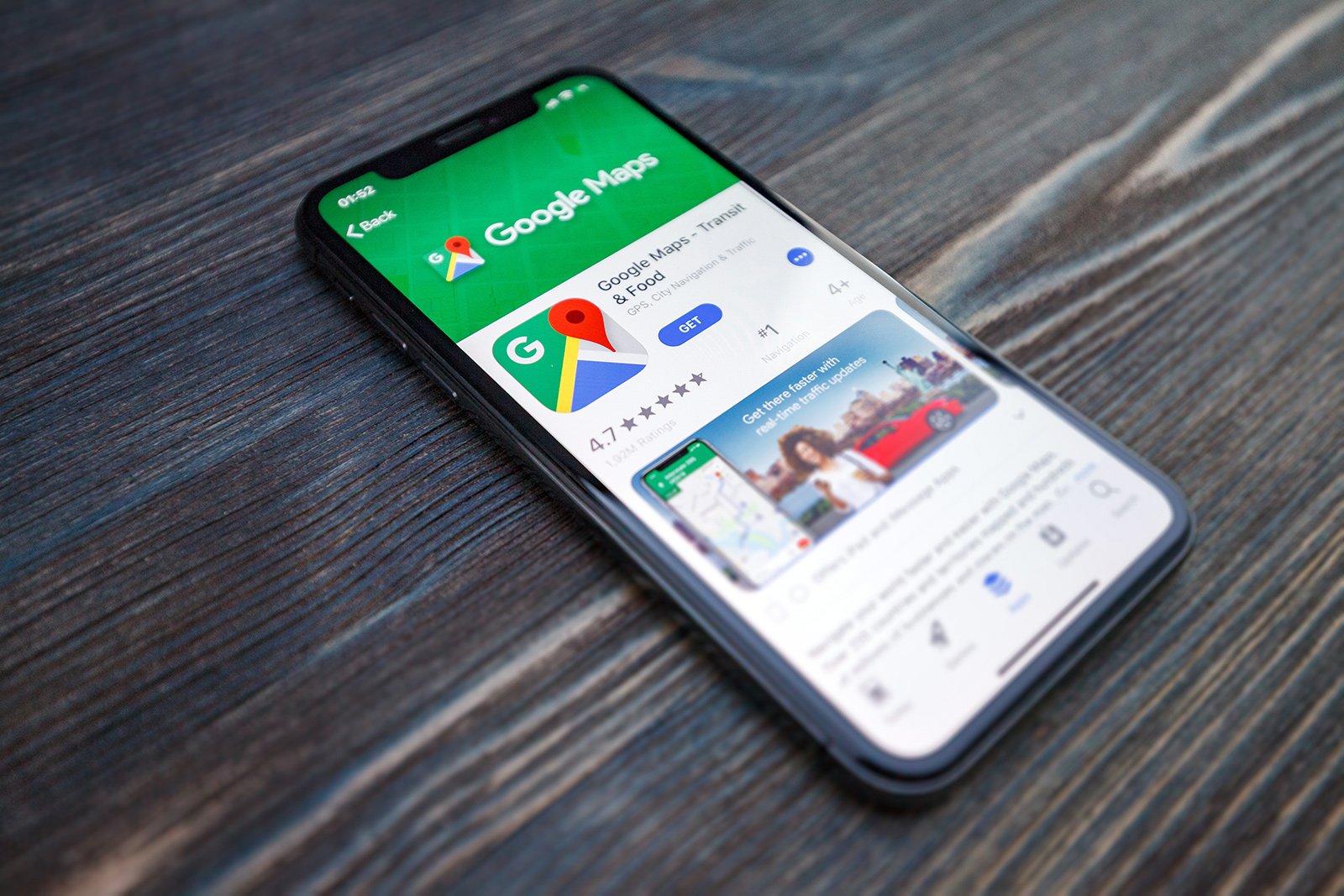Table of Contents
Numerous navigation applications and services exist nowadays but only a couple could match Google Maps once it comes to utility. Dependable and reliable, Google Maps let users acquire details about plenty of destinations and ways to reach them as well. That being said, while Google Maps runs rather smoothly most of the time, it still experiences several hiccups on occasion. Among the complaints about the operation of Google Maps, many have the same topic: Google Maps “no route found” error.
So you have a habit of planning trips with Google Maps but all of a sudden, Google Maps tell you that there is no route? If that is the case, this article is going to be of use to you. Down below, you would be introduced to practically everything that you need to keep in mind to get Google Maps to display available routes again.
What Needs To Be Done
Issues on Google Map have multiple solutions but regarding the failure of route finding, you should use the following fixes
Exit Google Map Then Relaunch
Overall, Google Maps is stable but inconsistencies could still accumulate which is why if you notice odd signs in your Google Map, exit and relaunch.
Check Out The Internet Connection
To work, Google Maps requires Internet so if something happens to the Internet connection, its performance inevitably takes significant drops. Therefore, when you face Google Maps “no route found” error, one of the first things to do is to take a look at network connectivity. Depending on the situation, it may be even wise to disable and enable Internet connection a couple of times then see how things turn out.
Clear Cached Data
Similar to its contemporaries, Google Maps uses cached data to accelerate processing but over time, there is a chance that such data would be corrupted. Naturally, with corruption in the cached data, Google Maps tend to fail to meet the expectations of users in plenty of aspects including route finding. To get Google Maps back to normal, all you have to do is to clear its cached data at once.
- Step 1: Open Google Maps
- Step 2: Go to Menu Settings
- Step 3: Select About, terms & privacy.
- Step 4: Hit Clear application data
- Step 5: Choose OK
Update
Obsolescence causes a wide range of problems, thus, it’s imperative that you keep everything on your device up-to-date. To see whether your Google Map is the latest version, you need to open it, go to Menu Settings and select About, terms & privacy. In the case that your version of Google Maps is not the latest one, update it at the earliest opportunity.
Uninstall and reinstall
To applications that act up from time to time in use, the “uninstall and reinstall” method usually produces positive results. Hence, if you notice repeated failures on the route finding function of your Google Map, it’s strongly recommended that you uninstall and reinstall it.
Frequently Asked Questions About Google Maps
What should I do if Google Maps keep crashing?
Google Maps takes little resources to run so it seldom crashes but if Google Maps keeps crashing on your device, clear its cached data immediately. Additionally, it’s known that obsolete versions of Google Maps have high chances of crashing so update your Google Maps.
My location on Google Maps is wrong. How could I address that?
Google Maps estimates the locations of its users via various means and displays routes accordingly. To boost the level of accuracy of Google Maps in reading location, you could apply changes to the location settings. Also, granting privileges to Google Maps should let it read your location with improved precision.
Is Google Maps data-intensive?
Most of the time, Google Maps uses negligible amounts of data to give users routes. Because of that, people don’t have to dedicate too much of their data plan to Google Maps while traveling.
Could I use Google Maps to track people?
To track people with Google Maps, you have to get a hold of their phones then open Google Maps first. Next, go to Menu Settings, select Location sharing and click Share your real-time location until you turn this off. Finally, just designate your phone as the one that the target phones share location with.

A senior Android developer at 4Gbritain.org who provides detailed & useful tutorials & guides for Android and mobile users community. He is familiar with Kotlin, Android Studio, and Android Development ….With a profound passion for innovation, a solid educational foundation, and years of hands-on experience, Hien Pham is here to make a difference in the dynamic world of mobile development.