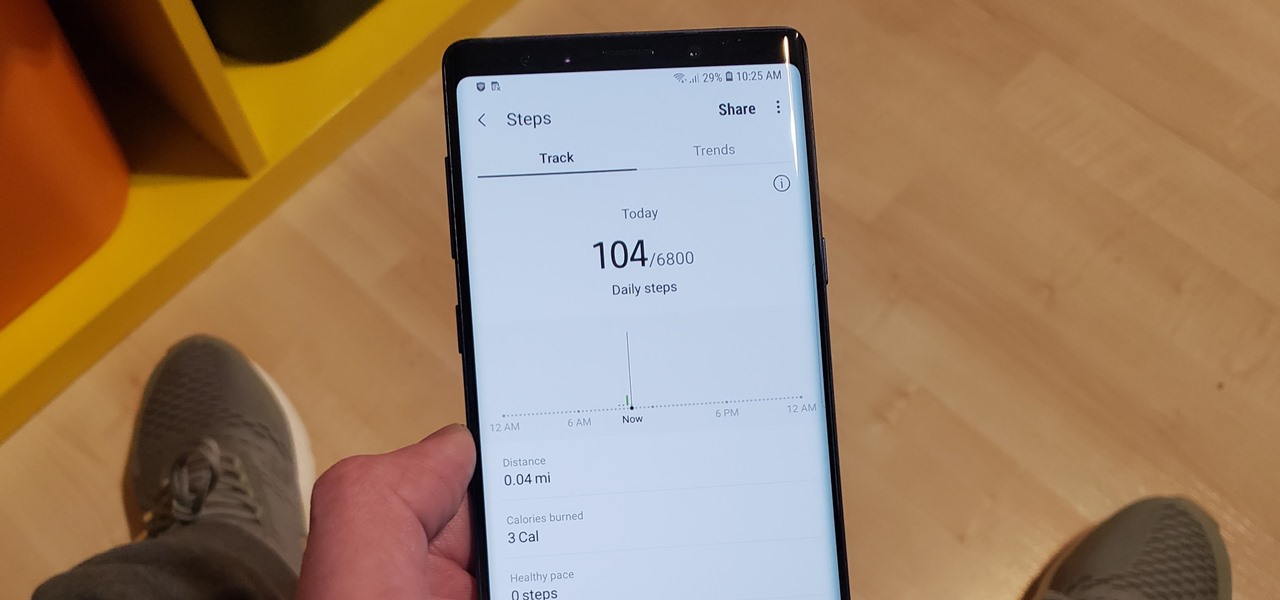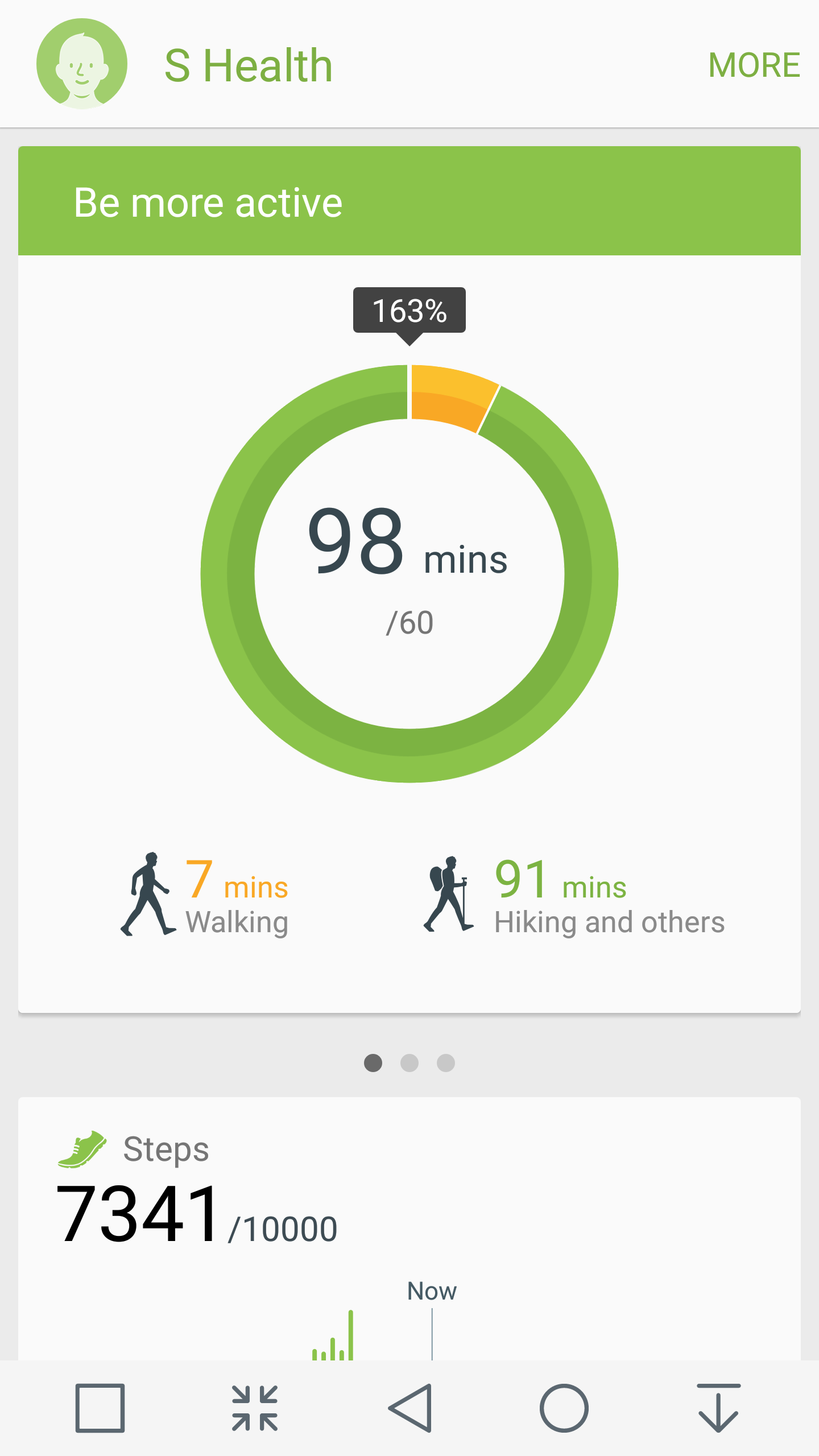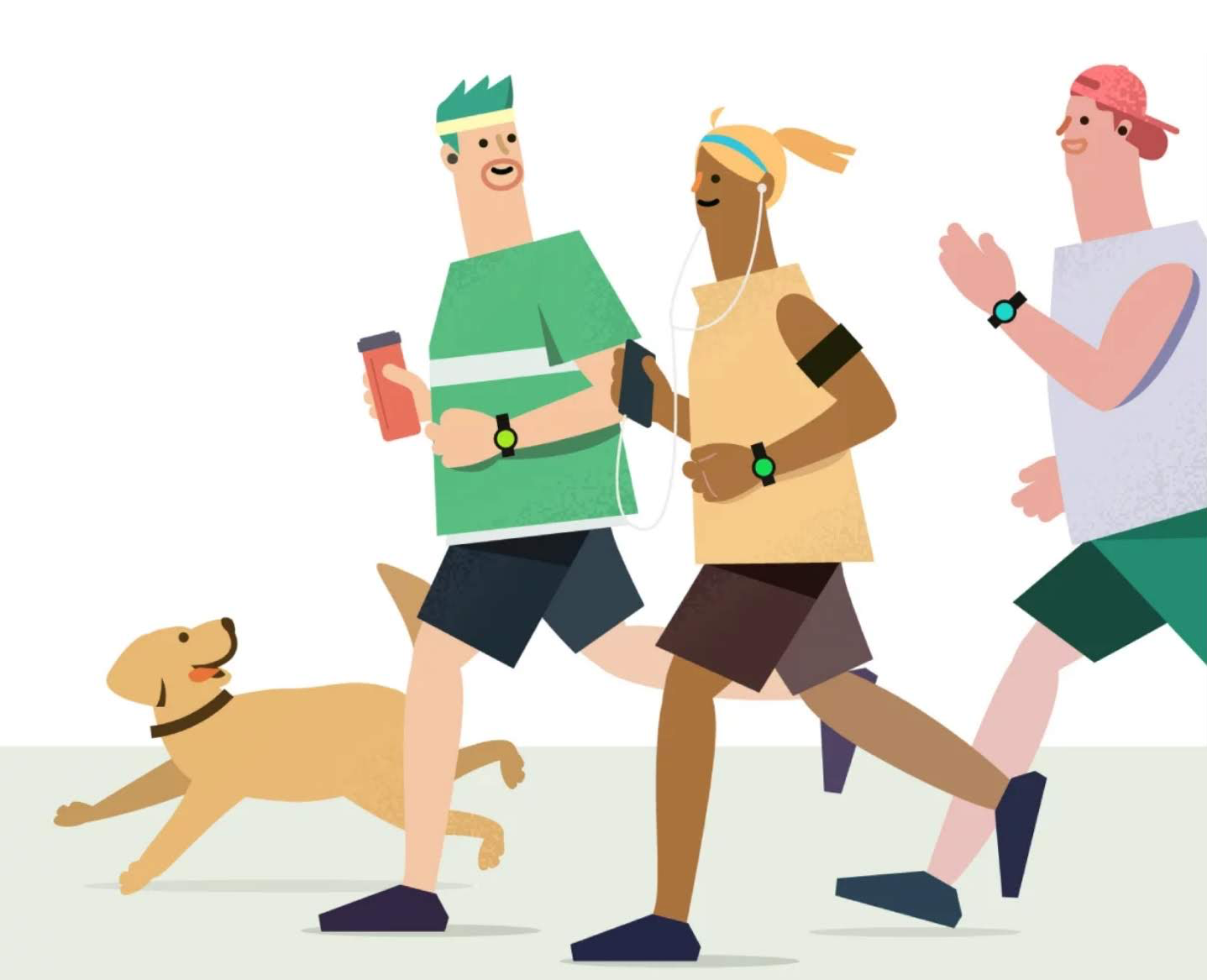Table of Contents
Developed by Samsung and installed by default on certain smartphones of the brand, S Health is a free application that lets device owners monitor various aspects of their daily life. By using the S Health’s pedometer, which relies on sensors of devices to pick up vibrations, it’s possible for people to keep track of the number of steps they take each day too. In most cases, the pedometer of S Health works smoothly but it may act up on a couple of occasions. Thus, reports of S Health not counting steps would show up every now and then.
Frustrated by the fact that your step is not showing in S Health anymore but don’t know how to bring things back to normal? Then this article should be able to help you out. Take a close look at the information down below and you could get the application from Samsung to display your step again in no time.
Popular Solutions To The Problem
Applications experience hiccups from time to time but once it comes to S Health not counting steps, you should keep the following fixes in mind:
Disable/enable the step counter
Notwithstanding its simplicity, “Turn it on and off again” is able to resolve lots of issues that occur to applications. So if the step counter of your S Health just stops dead, you may want to disable and enable it.
- Step 1: Open S Health
- Step 2: Tap the step counter
- Step 3: Choose setting (three-dot symbol)
- Step 4: Stop counting step then back out of the application
- Step 5: Repeat the process but now enable step tracking instead
Force stop and uninstall updates
In the course of operation, S Health receives frequent updates that affect functions of the app itself and the step counter is not an exception. Because of that, one of the solutions to S Health not counting steps is to force stop and uninstall updates
- Step 1: Go to device Setting
- Step 2: Look for S Health and tap on it to show app information
- Step 3: Select both Force Stop and Uninstall Updates
- Step 4: Relaunch S Health
Reset device to factory settings
So no matter what you do, the step counter of S Health stubbornly remains unresponsive? If that is the case, you should perform a factory reset and revert your device back to its factory settings. That is going to wipe out all issues with the Samsung application but you have to back up your data.
Incorporating S Health To Your Own Exercise: Tips And Tricks
Basic as well as practical, S Health is easy to use but to get the most out of it, you have to try out these:
- Pause the step count strategically: As mentioned above, the pedometer counts steps using vibrations but at times, it’s unable to tell vibrations from walking and vibrations from other activities (riding bikes, driving cars, …) apart. That is why it’s strongly recommended that you pause the S Health step count strategically to keep data accurate. To pause and unpause the step count, all you have to do is to visit the setting of S Health.
- Bring step count to notification: If you don’t like to open S Health every time you need to check the step count, just bring it to the notification panel. The process is simple: launch S Health, go to setting and swipe the switch beside Show steps on noti. panel.
- Turn on battery saving modw: It’s common knowledge that keeping devices awake during workouts leads to considerable battery drains. As a result, if you like to preserve the charge of your battery, you should tap the padlock button located on the lower right of the S Health workout screen.

A senior Android developer at 4Gbritain.org who provides detailed & useful tutorials & guides for Android and mobile users community. He is familiar with Kotlin, Android Studio, and Android Development ….With a profound passion for innovation, a solid educational foundation, and years of hands-on experience, Hien Pham is here to make a difference in the dynamic world of mobile development.